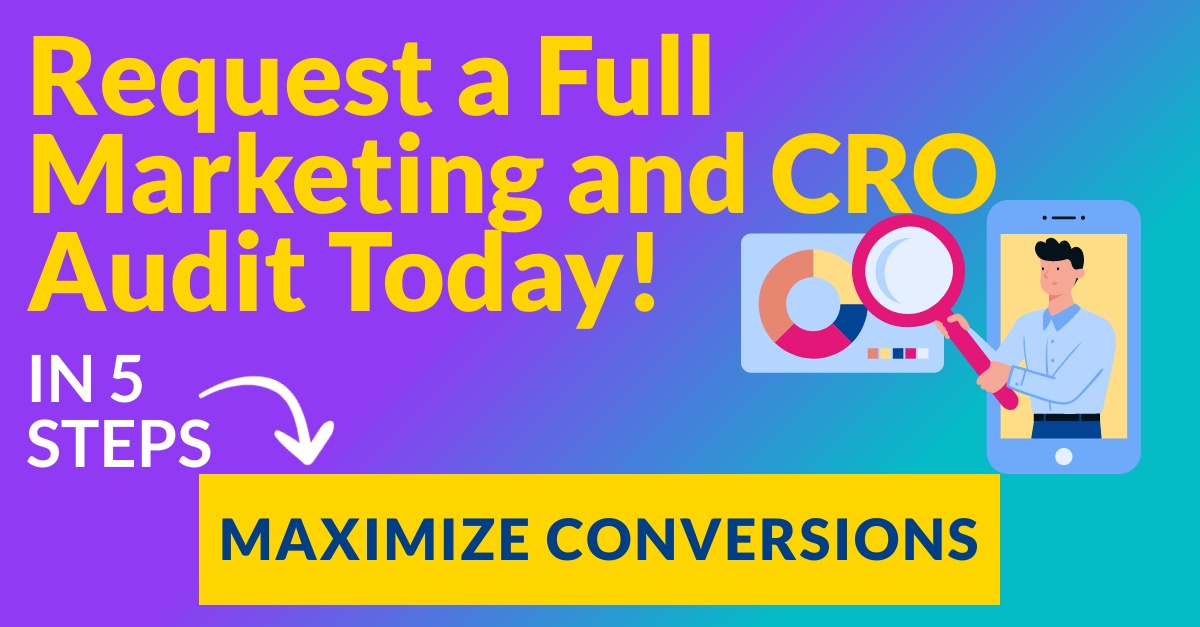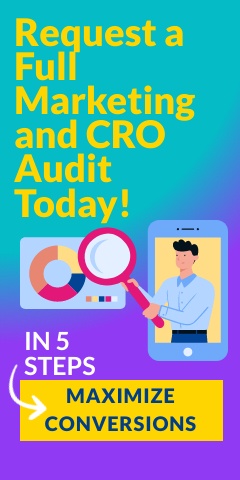So, you have created a beautiful WordPress site for your client. It has all the bells and whistles they asked for, and you are very happy with the final product. It’s launched and the client is happy as well. There is only one problem: your client is completely unfamiliar with WordPress, and somehow this problem usually falls upon the designer’s shoulders. Well, fear not fellow designers! In this article, I will go over all of the major points to touch upon during your client WordPress tutorial, and send you on your way with a handy-dandy WordPress walkthrough checklist to edit for your needs!
So, you have created a beautiful WordPress site for your client. It has all the bells and whistles they asked for, and you are very happy with the final product. It’s launched and the client is happy as well. There is only one problem: your client is completely unfamiliar with WordPress, and somehow this problem usually falls upon the designer’s shoulders. Well, fear not fellow designers! In this article, I will go over all of the major points to touch upon during your client WordPress tutorial, and send you on your way with a handy-dandy WordPress walkthrough checklist to edit for your needs!
Schedule Ahead
As with most things in life, it is best to create and follow a schedule; this is no exception. Take your client’s time, as well as your own, into account and set a date and time that is convenient for both parties. Take the lead on this! Reach out to your client to schedule a time, rather than the other way around. This demonstrates your professionalism and willingness to help the client achieve the success they yearn for.
Be Prepared
The best way to be comfortable and competent in your WordPress Walkthrough is to be completely prepared. I recommend coming up with a list of tasks that your client will need to know how to perform, and sending this list ahead of time. This way, your client can follow along with your instructions and explanations of the WordPress platform, and take notes as needed. I have already compiled such a list, and it’s available for download at the end of this article! If you don’t have the luxury of visiting your client in person, you can use tools like GoToMeeting to share your screen and show your client what to do as they follow along each step of the way.
Logging In
Yes, I said it: Logging in. Don’t take anything for granted during your walkthrough. What may come as second nature to you could be a challenge for your client. When I first started working in the design field, I was required to give Facebook walkthroughs to clients. On more than one occasion, I interacted with clients who had trouble logging into Facebook, finding their profile pages, and even locating their email in separate browsers. Don’t assume people know what you know. On the contrary, assume they have no idea what they are doing- that they have landed here on Mars and want only to learn the superior CMS that is WordPress.
When you send information to the client ahead of the scheduled meeting, take this opportunity to send any login information as well, so your client will have everything he needs in one, tidy place. Be sure to also keep a duplicate of the user information, should your client ever misplace his. An added tip: Be sure to create a separate user account for your client, other than the login you have been using. Why? Two reasons: Firstly, by creating a user with your client’s name and photo, you will be able to build your client’s authorship ranking and authority. For more information on this, please see Google’s page on authorship. The second, more important reason for creating separate user accounts is to pinpoint any future errors. As you probably already know, WordPress automatically saves revisions on posts and pages. Creating different user accounts for different people will make it easier to find where things went wrong when sifting through revisions.
The WordPress Dashboard
Next, review fully the WordPress Dashboard. Remember to use layman’s terms here, and to explain the definition of each aspect of the dashboard. So, at its most basic, the dashboard allows you to edit your site. All the necessary areas of the site can be accessed through the buttons on the left hand side of the screen.
Review Basic Definitions
Pages: In WordPress, a “page” consists of content that is not often updated. For example, an “About Us,” “Testimonials,” or “Contact Us” page should be classified under pages.
Posts: A post is less permanent, and updated more regularly. Posts and articles are basically synonymous in this case.
Categories: Categories make it easier for your users to sift through information. Categories are meant to act as general topics for your posts. A category is to be used repeatedly. An example of categories on Optimum7’s site may include Design, eCommerce, SEM, or PPC.
Tags: Tags are meant to act as keywords for your posts. Unlike categories, a tag is meant to be much more specific, and repeated fewer times. Tags will differ from post to post. For tips on WordPress tags, check out 5 Rules for Optimizing WordPress Posts for SEO.
What to Discuss
The main reason most clients opt for a CMS is the need for the ability to create and change content as needed, without much (or any) knowledge of HTML or CSS. Three key aspects that your clients will be most interested about are the following:
- Creating, editing and publishing content (written or otherwise)
- How to install and use WordPress plugins and why they are important
- How to add, edit and delete WordPress users
Creating, Editing, and Publishing Content
Let’s begin by adding a new post. Direct your client to the left side of the WordPress dashboard.
Select Posts > Add New. This will take you to the Post interface.
The very first thing I suggest you do, is tell your client to choose the Visual tab. Unless they have knowledge of HTML, and know the rules specific to WordPress (like how WordPress strips paragraph tags from its posts/pages) your client will most likely need to spend most, if not all, of their time here.
Quick tip: make sure that you instruct your client not to toggle between the Visual and HTML tabs while editing, as this can sometimes cause bugs within WordPress and ultimately mess up the aesthetics of the content they are adding.
Next, explain the Kitchen Sink option to your client, and have them select it.
The kitchen sink opens the remaining editing tools that your client will use for his post. Explain that these tools work in the same manner as any typical word processor.
Quick tip: Explain to your client that copying and pasting directly from word processors like Microsoft Word can cause adverse affects on the formatting of the WordPress post. Instead, copy text into a simple text editor like Notepad to remove all formatting, then copy to your WordPress post. Alternatively, you can use the Paste from Word button in the editing toolbar.
Now that your client understands how to add written content to a post, we will move on to adding photos and other media. Instruct your client to put their cursor in the area they would like to add content, and to then choose Upload/Insert below the title area.
This will bring up the upload/insert media popup. Here you will have three ways to add media to the post: From Computer, From URL, and Media Library.
Instruct your client to toggle between the tabs, so they will understand the different ways of adding media to their site. Then explain the functions of the three options.
Add Media From Computer: To add media from your computer to your website, you will choose this option. Simply drag and drop the file(s) you’d like added to your post, or click Select Files and add the media just as you would add an attachment to an email. Fill in the remaining required fields and click Insert Into Post.
Add Media From URL: This option if you’d like to add an image that is already on the web to your site. Simply grab the URL of that image, and insert it into the URL field. Fill in the remaining required fields and click Insert Into Post. Note that this option should be avoided if possible because if the URL specified is deleted, updated or changed in any manner, your readers will not see the file as you originally intended. You will most likely be left with a blank image area or an error message.
Add Media From Media Gallery: If you have previously uploaded a file to your site and would like to insert it on this post as well, you can do this by accessing the Media Gallery tab. Scroll through the existing media, and choose the correct file. Fill in the remaining required fields and click Insert Into Post.
Once your client has added all the necessary written and visual content, it is time to add categories and tags to your post.
To select a category, direct your client to the right side of the post interface. You can add a category to your post by selecting the checkbox next to a previously used category. To create a new category, select + Add New Category. This will open up the new category field, which you can fill in with the new category of your choice. Click the Add New Category button to save the category.
Now that your client is a pro at adding and editing posts, we will explain how the Save Draft, Preview, and Publish options function.
Save Draft: Saving a draft on WordPress is very similar to saving a draft of an email. By simply clicking Save Draft, the changes you have made to the post will be saved within the backend of WordPress, and those changes will not be shown on the sight for visitors to see. This is especially useful where approval of others is necessary as part of the process prior to actually publishing.
Preview: The preview button allows you to view how the post will look on your site within your browser. This is useful when checking to see how images are lining up, or to double check whether or not links are working properly.
Publish: To make a WordPress post immediately visible to the public, you simply click Publish. If you wish to schedule your posts ahead of time, click the Edit button next to Publish, and you can choose the precise date and time you’d like your post published.
Lather, Rinse, Repeat
The process for adding and editing a WordPress page is nearly identical to that of a post, so I will be sure not to waste your time repeating everything you just read and only replacing the word “post” with “page.” These are truly the only main differences that your client will need to understand about adding and editing pages. Firstly, you will go to the Pages menu on the left side of the dashboard instead of the Posts menu.
Secondly, and more importantly, your client should NOT touch the Page Attributes box on the right side of the Page interface. Explain to your client that this option basically controls the HTML and CSS structure of WordPress and should be left alone by anyone who doesn’t know exactly what they are doing.
Note: Although the issue above may be an easy fix when it is on one page, and you know what went wrong, if you don’t tell your client the repercussions of editing this menu, they will not know what it does or what issues it may cause. In the end, if you fail to tell your client about this, you have no one to blame but yourself for any damage caused.
Installing Plugins
The number of WordPress plugins is practically countless. As a result it is difficult to explain how each and every plugin functions in an article of this length- or any article for that matter. However, it is important for your clients to understand how to search for plugins and how to install them.
We will begin by explaining to our client what a plugin is. One of the best definitions I have ever heard for a plugin was a simple analogy by our very own SEO Marketing Specialist, Jose Vera. When I first began to learn WordPress, he explained to me “WordPress is like the iPhone of content management systems. On the iPhone, there’s an app for that. Well, in WordPress, there’s a plugin for that.” As an avid iPhone and WordPress user, I agree that these words could not be more true. Plugins allow you to tailor your site to your individual needs.
To search for a plugin, access the Plugin menu on the left side of the dashboard and select Add New.
This will take you to the Add New Plugin interface, where you can use the search bar to find plugins by name or keyword. During your client’s search, you will most likely find several dozen plugins that seem to fit your needs. Explain that this is where the WordPress rating system comes in handy. WordPress users review plugins, and award between 0 and 5 stars (5 stars being the best) to each plugin. As a generalization, plugins with higher ratings are better. However, your needs may differ from that of other users, so there is a chance you will need to read up on and test several plugins before finding the perfect fit.
To install a plugin, click Install Now beneath the plugin’s title. A pop-up will open, asking if you are sure about installing the plugin. Click OK. You will be brought to a new page, and your plugin will most likely be installed in less than twenty seconds. Click Activate Plugin, and you are on your way. Each plugin has a different interface, and some have none at all. However, you will most likely be able to edit the settings of a plugin (if the plugin has settings) on the left menu.
Adding Users
As I discussed earlier, it is important that your client uses a different user login from you. In addition, you should instruct your client on how to add a new user login for anyone who will be adding the WordPress site. To do this, choose the User menu from the left menu, and select Add New.
The Add New User interface will open, and it is here that you will create your new user. The only three options required are a username, email address, and password. I suggest using a username that is either a first or last name of the user to prevent confusion, a company email address, and a randomly generated password for security purposes. You will also need to choose the role of the WordPress user. According to the WordPress Codex, there are six types of roles:
- Super Admin: Someone with access to the blog network administration features controlling the entire network (in this case, the Super Admin is most likely you if you set up the WordPress for you client)
- Administrator: Somebody who has access to all the administration features (this will most likely be your client, or the highest ranking person who will be dealing with the WordPress)
- Editor: Somebody who can publish and manage posts and pages as well as manage other users’ posts, etc.
- Author: Somebody who can publish and manage their own posts
- Contributor: Somebody who can write and manage their posts but not publish them
- Subscriber: Somebody who can only manage their profile
After filling the required fields, you can click the Add New User button to save this user. If you’d like the login information to be sent directly to the new user’s email address select the Send this password to the new user by email option.
Q&A
Now that you have reviewed all of the above information with your client, it is time to let them talk and listen carefully. In the attached document, I have left an entire section for questions. Here, clients should take notes/write down any questions or concerns they may have while you are completing their walkthrough. When you are finished, let them ask any questions, and voice any concerns they may have. If they don’t have any questions at the moment, it is most likely that they are experiencing a sort of “information-hangover”. They may be a bit overwhelmed with the information they have just been given, and cannot even begin to think about any questions they may have. The solution here, if possible, is to give them some homework. Set up a private test WordPress where they can edit pages and posts without worrying about messing up in front of the entire world. Give them about a week or so to delve into their new CMS, and then follow up. Give them a quick call or shoot off a short email, just to see how they are doing. At this point, the quiet, overwhelmed client may have some questions for you. Maintaining open lines of communication is very important in the training process. This gesture will go a long way with many clients. It once again reinforces your professionalism and your common goal for the client’s success.
 Click Here to Download Your Free WordPress Walkthrough Checklist
Click Here to Download Your Free WordPress Walkthrough Checklist
Do you know how to get the most for your WordPress buck? Optimum7 does! Contact Us today for an initial, no obligation consultation.